고정 헤더 영역
상세 컨텐츠
본문
Convert Word to PDF online in seconds using the Adobe Acrobat online tool. Converting Word documents to PDFs has never been so easy. Try it now for free! Once your PDF is open, click on the 'Convert' tab on the top toolbar. Then click on 'To Word' on the submenu. A window will appear asking you to browse (for a different file) or convert. Click on 'Convert' then click on 'Finish'.
Have you ever created a PDF and then needed to send it to someone who uses Microsoft Word as his or her primary office tool? It isn’t really an issue for either party, as you can you edit your PDF easily and convert it to a Microsoft Word document.
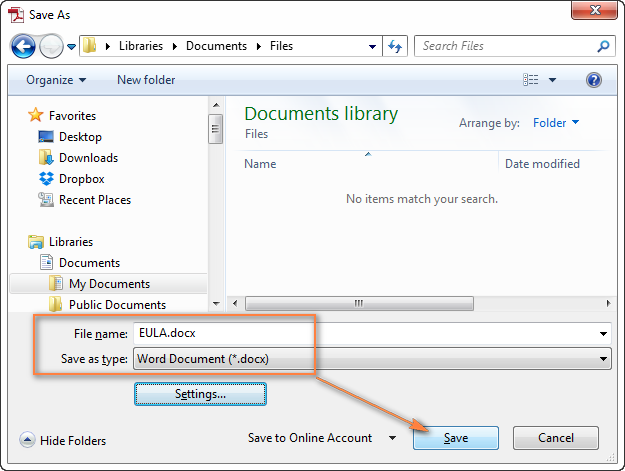
First of all you need to open Adobe Reader 10.1.3 or above. Next, open the PDF you want to export to Word. Now navigate to the Reader toolbar and locate the Convert PDF icon. This will open the Tools pane. Now an Export PDF files panel will appear. Choose Microsoft Word or Microsoft Excel for Convert To. Please note: If the document contains scanned text in another language, you need to click Change, select the language in the OCR Settings dialog box and then click OK. Finally click Convert.
If you are unable to see the Convert PDF icon or it is not in your toolbar, just right-click the toolbar and then choose File > Convert PDF To Word Online. You can convert PDFs to Microsoft Word (or Excel for that matter), by using Adobe Export PDF. This is a web-based service that is available on Acrobat.com.
If you have a subscription to Adobe, then you just have to sign in, enter your e-mail address and password in the usual fashion and then click Sign In. When you see the Completed message appear in the Tools pane, simply click Save Converted File. In the Save As dialog box, navigate to the location where you want to save the document, enter a file name, and click Save. That’s it!
You can download Adobe PDF Reader from FileHippo.com
[Image via winrtsource]
SOURCE: http://help.adobe.com/en_US/reader/X/using/WS82af097c4236e2eb380f3d3d130e384098f-8000.html
PDFs are often used when distributing documents so that they’re seen the same way by all parties. Because they’re designed in this way, they can be quite difficult to edit. You may want to convert your PDF to a Word document so that you can make changes to your text more easily.
Convert a PDF to a Word Document Using Acrobat DC or Acrobat Reader DC
Adobe’s own Acrobat DC and Acrobat Reader DC both offer an easy way to convert PDF files to Word documents. The bad news is that it ain’t free.
The full Acrobat DC has a standard version (Windows only) that runs $12.99 per month and a pro version (Windows and Mac) that runs $14.99 per month. And both require an annual commitment. Pretty overkill if all you need to do is convert a PDF to Word format once in a while. But if you already have Acrobat DC, then you should use that convert your PDFs.
Acrobat Reader DC, on the other hand is free, but you’ll need to pony up a $1.99 per month fee if you want it to be able to convert PDFs to other formats, like Word. If it’s something you need to do regularly, that fee is probably worth it because using Acrobat is the most reliable way to change your PDFs to Word documents, since it tends to maintain formatting pretty well.
We’re going to look at using the full Acrobat DC to make the conversion in our example here. If you’re using Acrobat Reader DC, the process is pretty much the same. You just won’t have quite as many formats to which you can convert. Both support Word, though.
First, open up the PDF in Acrobat. Over on the right side of the window, click the “Export PDF” command.
Next, select the “Microsoft Word” option on the left. On the right, selecting “Word Document” converts the PDF to a modern Word document in the DOCX format. Selecting “Word 97-2003 Document” converts the PDF to the older DOC format.
When you’ve made your choice, click the “Export” button.

On the next screen, choose where you want to save your new Word document.
Type a name for the document, and then click the “Save” button.
Your PDF is now saved as a Word document, so pop it open in Word and get to editing.
Convert a PDF to a Word Document Using Microsoft Word
You can also convert your PDF to a Word document using just Microsoft Word. Converting in Word often leads to style and formatting issues, so it’s not always the most reliable method. However, it certainly works well enough for simple documents or when you just need to get stuff into an editable format.
Adobe Acrobat Standard 2017 Convert Pdf To Word
Click “File” on the Word ribbon.
Adobe Acrobat Standard Convert Pdf To Word Online
In the sidebar that opens, click the “Open” button.
On the Open page, browse to wherever your PDF is stored (This PC, OneDrive, whatever).
Locate and select your PDF, and then click the “Open” button.
A warning pop ups, indicating that your new document may lose some of the formatting it had as a PDF. Don’t worry. Your original PDF will remain intact; this is just letting you know that the new Word document you’re creating from the PDF might not look exactly the same. Click the “OK” button.
Word converts the PDF and opens up your new Word document right away.
Convert a PDF to a Word Document Using Google Docs
Google Docs provides another safe and reliable way to convert your PDF to a Word document. It’s a two-step process where you first convert the file to a Google Docs document, and then convert it to a Word document—so you’ll probably lose some formatting along the way. If you have Word, you’re really better off just doing it in Word. But, this method can be useful if you don’t have Word, but need to convert a PDF to a Word document you plan to send along to someone else.
Open up your Google Drive, and then click the “New” button.
Click the “File Upload” option.
Locate your PDF file, and then click the “Open” button.
Your new file will now appear in your Google Drive.
Next, right click your file in Google Drive, click the “Open With” menu, and then click the “Google Docs” option.
Your file is now open as a Google Doc document.
Now, click the “File” menu.
Can Adobe Acrobat X Standard Convert Pdf To Word
Click the “Download As” menu, and then click the “Word Document (.docx)” option.
Adobe Acrobat X Standard Convert Pdf To Word
Your Google Docs file will be converted to Word format and downloaded to your local PC as a Word document.
Free Convert To Pdf Adobe
READ NEXTAdobe Acrobat Standard Convert Pdf To Word Pdf
- › What Is Windows 10X, and How Is It Different?
- › How to Delete Apps on an iPhone or iPad With iOS 13
- › How to Merge Multiple Google Drive and Google Photos Accounts
- › How to Edit Any Web Page in Chrome (or Any Browser)
- › Google Announces Maps Incognito Mode and More Privacy Controls





댓글 영역